Descarga la versión en pdf: https://procebe.com/descargas/Video%20conferencia%20con%20Zoom.pdf
Si queremos mantener video llamadas tendremos que disponer de dispositivos de captura de video (videocámara) y de audio (Altavoces y micrófono). Podemos utilizar un portátil que los lleva incorporados o con tablets y móviles
Acceder a la página web zoom.us
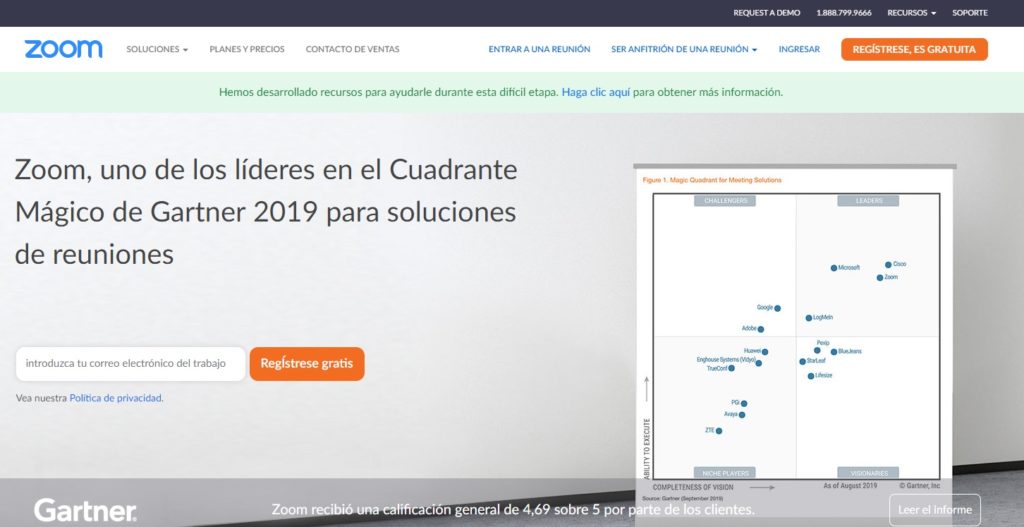
Configuración del equipo anfitrión
Uno de los participantes debe ser el anfitrión, por lo que tiene que estar registrado como usuario de zoom (es gratuito)

Una vez introducido nuestra dirección de email. Nos llegará un correo para confirmar el registro

Si pulsamos en el mensaje que hemos recibido el botón de Activar Cuenta,
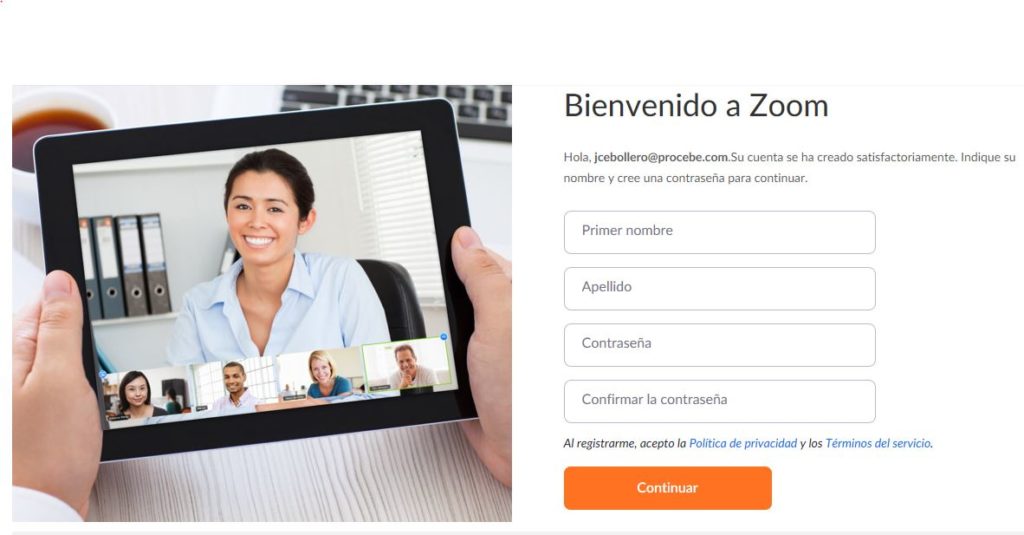
El nombre que pongamos será con el que aparezcamos etiquetados en la video conferencia, aunque luego lo podremos cambiar.
La contraseña, por seguridad, debe de reunir unos requisitos de complejidad mínimos

La siguiente ventana nos ofrece invitar a conocidos para usar el programa
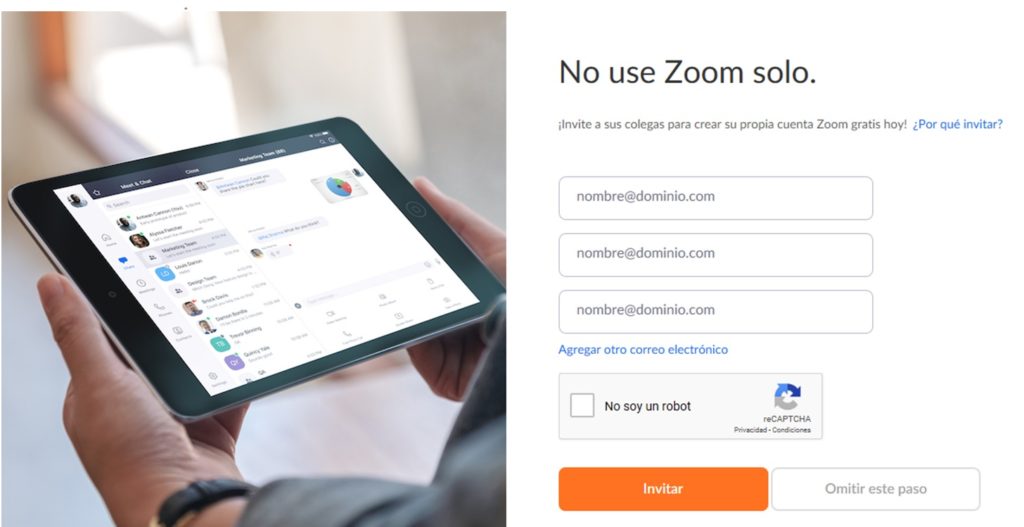
Podemos Omitir este paso
Luego nos ofrece iniciar una reunión de prueba inmediatamente

Podemos omitirlo y pasar a usar el programa
Configurar una reunión
Configurar anfitrión
Una vez que disponemos de las credenciales de usuario de zoom (cuenta de correo y contraseña) accedemos a la opción ingresar de la pantalla principal de zoom.us

Cuando nos autentifiquemos, vamos a la opción del menú: Ser anfitrión de la reunión en el apartado Con video encendido
Nos descargará un pequeño programa que debemos autorizar

Una vez terminada la descarga debemos dar permiso de ejecución

Aceptamos la política de privacidad
Le damos Entrar al audio por computadora. Podemos activar la opción de “seleccionar automáticamente el audio de la computadora” al entrar en una reunión para no tener que activarlo cada vez
A partir de entonces nos veremos en la pantalla y podremos añadir participantes. Para lo cual necesitamos conocer el identificador de la reunión y la contraseña. El dato lo obtendremos al pulsar la opción de Invitar

El identificador está en el título de la ventana y la contraseña al pie a la derecha. Podemos elegir un servicio de correo para enviar un correo con los datos de la conexión. Si seleccionamos el e-mail predeterminado nos generará un correo
Por ejemplo para Outlook
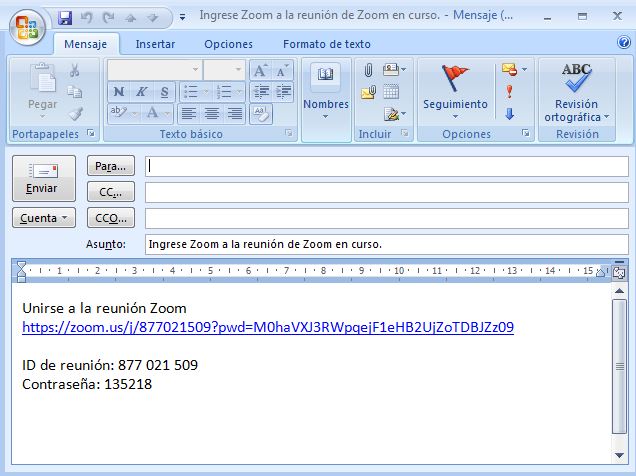
Con estos datos los demás asistentes podrán incorporarse a la reunión utilizando el enlace o accediendo directamente a la página zoom
Configuración de asistente a la reunión en un PC
Los asistentes a una reunión ya creada necesitan el número de la reunión y la contraseña suministrados por el anfitrión de la misma
Podemos acceder por el enlace del email si nos lo ha mandado el anfitrión.
O directamente desde la página web zoom.us. No hace falta ser usuario registrado para acceder a una reunión existente
Desde la página principal de zoom.us pinchamos en el enlace Entrar a una reunión

Aquí tecleamos el número de la reunión y pinchamos en Entrar
Si la reunión aún existe nos pedirá la contraseña suministrada por el anfitrión para entrar a la misma y un nombre con el que se nos etiquetará en pantalla
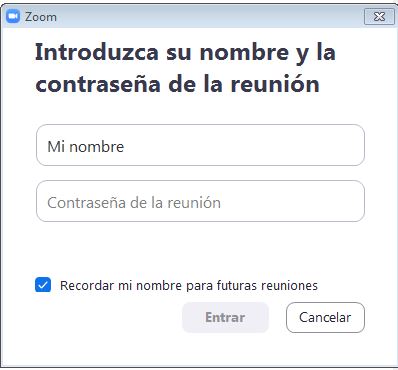
Luego seleccionamos Entrar el audio por computadora para permitir el envío de sonido por el dispositivo del equipo (micrófono)
Si es la primera vez que entramos en zoom, nos instalará un ejecutable que descargará la aplicación necesaria para poder utilizarlo. Debemos aceptar la misma

Configuración en una tablet (Android)
El proceso es muy similar. Entramos en la página web zoom.us

Seleccionamos la opción de Entrar a una reunión

La primera vez que utilicemos la aplicación debemos descargarla desde el google play o desde la página web de zoom. Las siguientes veces bastará con seleccionar Unirse a la reunión.

Desde el google play una vez instalada, seleccionamos Abrir

Procedemos a entrar a una reunión
Se nos pedirá el número de la reunión y la contraseña

Con lo cual finalizamos el proceso, no hay que seleccionar nada más
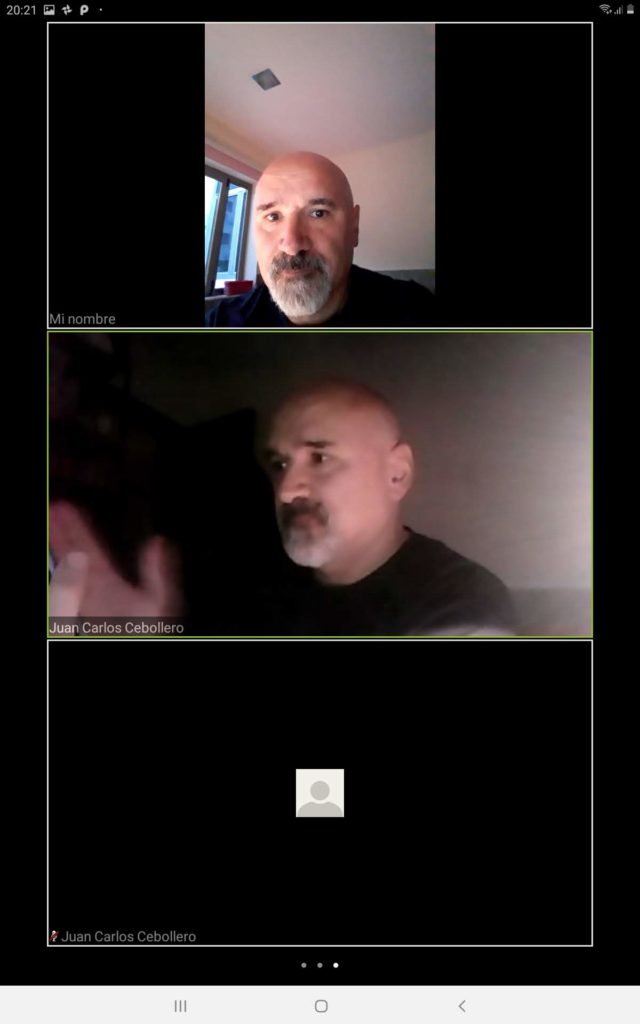
Descarga la versión en pdf: https://procebe.com/descargas/Video%20conferencia%20con%20Zoom.pdf

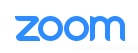
Sé el primero en comentar en «Video reuniones con zoom»